Internet Radio Broadcasting Tool "Buttobi-Wave DJ" Manual
*English version is preparing now!
Buttobi-Wave DJ is a new kind of simple internet radio broadcasting tool,
based around the concept of "easily make Internet Radio broadcasts straight away".
As well as the settings, operation is very simple.
If you just have a PC and a microphone, you can be enjoying broadcasting Internet Radio immediately.
(*Now only available one written in Japanese)
Internet Radio Broadcasting Tool Buttobi-Wave DJ Specification
| Operating System | Tested on Windows 98/98SE/ME/2000/XP/Vista. Development of a Macintosh version is currently planned. |
Features/Functions |
|
| Usage Fee | Free (Freeware) |
| Download | Download (msi format / 1.9MB) |
| Installation / Settings Method | Please refer to the How to make broadcasts page. |
| Update Day | At any time, notifications posted on the Buttobi-Wave DJ Development Blog. Please leave any suggestions and opinions regarding the tool on that blog. |
Itemized Menu (Buttobi-Wave DJ Operation Manual)
Please click the area you want to see an explanation for on the image below.
 |
|||
 |
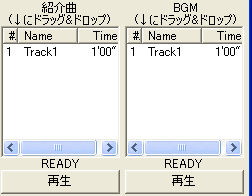 |
||
 |
 |
||
  |
|||
Itemized Menu (Buttobi-Wave DJ Operation Manual)
An explanation for the operation you want to carry out will be display. Please click what you want to know.
- Set program information and URL of a related site
- About the "Broadcast" button
- I want to listen to/monitor my broadcast
- About the broadcast time/listeners/broadcast settings display
- Set the broadcast sound quality
- Record your broadcast
- Start broadcasting with the "Talk" button /
Using the "Echo", "Criminal", "Shimura", and other effect buttons - Broadcast music as BGM and introductory music
- Broadcast sound effects and BGM
Program Details Setting
If you click the "Details" button in the program name entry field,
you can enter a detailed explanation of the program.
[Program Name] Please enter your program name.
[Explanation] Please enter homepage explanation, notifications to listeners, messages, and so forth.
[Homepage URL] Please enter the URL for your homepage or a related homepage if there is one.
[Guestbook URL] If you have a program guestbook or chat prepared, please enter the URL here.
[Genre] Please enter the program's genre.
 Each item corresponds to the Cherry Program's program list displayed below.
Each item corresponds to the Cherry Program's program list displayed below.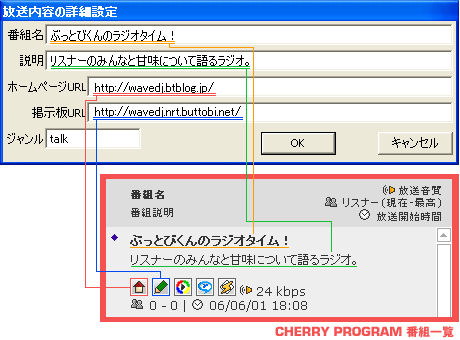
Enter username/password, "Broadcast" button
[Username] Please enter your Buttobi.net username.
[Password] Please enter the password for your Buttobi.net username.
[Broadcast] Press this button and it will be held down, and the broadcast will start.
If you want to stop the broadcast, press the button once more, and it will be released, stopping the broadcast.

When not broadcasting
(Button is not pressed)

When broadcasting
(Button is pressed down)
* If using security software such as Northon, when you press the "Broadcast" button a window saying "Allow the transmission?" may appear. In such a case please select "Yes" to allow the transmission.
Listen to / monitor your broadcast
you will be able to monitor your own broadcast.
Please be sure to connect a headphone when monitoring.
If sound comes from the speakers, it may cause howling and result in damage to the speakers.
<Notice regarding the monitor feature>
As the monitor function has a problem with sound processing, there is a time lag of one second before sounds are heard. Although a lag of one second should not interfere much when checking sound effects and music/BGM, it can make it difficult when talking, so it is recommended to turn off the monitor feature when doing so.
Hopefully it is useful for checking sounds effects and music/BGM.
Confirm broadcast status / Number of listeners /
Broadcast settings
[Broadcast Status] When not broadcasting, displays "STAND BY", and when broadcasting, displays the elapsed time.
[Number of Listeners] Number of people currently listening to your broadcast, and the record (highest) number of listeners, are displayed in real-time.
[Note] Broadcast sound quality is displayed. This can be changed from "Settings".
When broadcast has not started
When broadcasting
(Time elapsed since broadcast start
will be displayed)
Volume settings / Record broadcast content
Click the "Settings" button and the Settings window will open.
Sound Quality: Broadcast sound quality can be changed. The default is set as mono / 24kbps 22050Hz. If you raise this the sound quality will improve, but the load to the broadcaster and to listeners also increases, and depending the specs of the PC and Internet connection being used, the sound may break up or the broadcast may no longer be able to be listened to. To broadcast of human conversation, sound quality is enough from 24 to 40 kbps, please enjoy broadcasting at the sound quality which everyone can easy to listen.
Record Broadcast Content: If you put a check next to "Record broadcast" and set a save path, you can record your broadcast.
Sound Input Selection: Sound input can be selected. The default is set as "mic only". Selecting "Desktop sounds (Skype, etc.) will allow you to broadcast sound from the desktop such as Skype conversations.
* Please be aware that this function may not be compatible with some sound cards.
It also appears that in some cases, depending on the OS being used and so forth, it may not be possible to record Skype conversations while they are being made.
Sound Quality: Broadcast sound quality can be changed. The default is set as mono / 24kbps 22050Hz. If you raise this the sound quality will improve, but the load to the broadcaster and to listeners also increases, and depending the specs of the PC and Internet connection being used, the sound may break up or the broadcast may no longer be able to be listened to. To broadcast of human conversation, sound quality is enough from 24 to 40 kbps, please enjoy broadcasting at the sound quality which everyone can easy to listen.
Record Broadcast Content: If you put a check next to "Record broadcast" and set a save path, you can record your broadcast.
Sound Input Selection: Sound input can be selected. The default is set as "mic only". Selecting "Desktop sounds (Skype, etc.) will allow you to broadcast sound from the desktop such as Skype conversations.
* Please be aware that this function may not be compatible with some sound cards.
It also appears that in some cases, depending on the OS being used and so forth, it may not be possible to record Skype conversations while they are being made.

Talk button / Voice Effect button
Sounds inputted into the microphone will only be broadcast when the "Talk" button is pressed down.
If you click once the button will stay pressed down, and clicking once more will unpress it.
* If this button isn't pressed down, no matter how much you talk into the microphone it won't be broadcast!
Sound from the mic is not being broadcast
(Button is not pressed)
Sound from the mic is being broadcast
(Button is pressed)
"Echo", "Criminal" and "Shimura" are buttons to add voice effects.
While this button is pressed, an effect is applied to voice from the microphone.
* Unlike other buttons, the effect buttons don't stay held down when clicked.
Please leave the button clicked for the period that you want to apply the effect.
Sound from the mic is being broadcast normally
(Button is not pressed)
Echo is being applied to sound from the mic
(Button is pressed)
Check that the microphone is connected properly
The level meter in the middle of the tool lets you confirm whether the microphone is connected correctly.
If the meter is moving up and down as in the diagram on the right, then the microphone is connected to your PC correctly. If the meter does not move at all, please check that the microphone is connected to the "MIC" port on your PC.
Also, if the meter is generally moving within the yellow zone, the microphone is too close, and can lead to voice being too loud or sound becoming broken or distorted.
(Please be aware that although Buttobi-Wave DJ automatically regulates volume, it cannot correct broken or distorted sound.
If the meter is moving up and down as in the diagram on the right, then the microphone is connected to your PC correctly. If the meter does not move at all, please check that the microphone is connected to the "MIC" port on your PC.
Also, if the meter is generally moving within the yellow zone, the microphone is too close, and can lead to voice being too loud or sound becoming broken or distorted.
(Please be aware that although Buttobi-Wave DJ automatically regulates volume, it cannot correct broken or distorted sound.
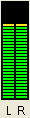
Broadcast music as introductory music and BGM
* In most cases, "commercially available CDs" cannot be broadcast on Internet Radio.If you want to broadcast music, please make sure to read "About Music Copyright".
[Introductory Music] You can play tracks (audio files) that you prepared yourself. If you select all the audio files (only compatible with .mp3) to play on your program and drag & drop them here, the filenames will be added to the list, and "Time" in the list will change from "Que" to the track time. If you then press the "Play" button, the track will start being played. (*While tracks are being broadcast, the "Talk" button will automatically be released.)
The "Time" display can be changed to show either the total time of the track being played, or the time remaining until the track ends. If you want to stop the track before it ends, please click the "Play" button once more.
When the track ends the "Play" button is released, and automatically returns to the status before the track was played. (*If the "Talk" or "BGM" buttons were pressed down before the track was played, they will automatically be pressed down again.)
The "Time" display can be changed to show either the total time of the track being played, or the time remaining until the track ends. If you want to stop the track before it ends, please click the "Play" button once more.
When the track ends the "Play" button is released, and automatically returns to the status before the track was played. (*If the "Talk" or "BGM" buttons were pressed down before the track was played, they will automatically be pressed down again.)
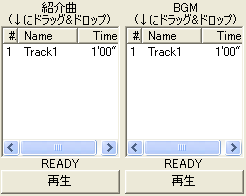
[BGM] You can play BGM that you prepared yourself.
If you drag & drop audio files (only compatible with .mp3) into the list to play in the background while talking, the filenames will be added, and "Time" in the list will change from "Que" to the track time.
If you then click the "Play" button, the button will be pressed down, and BGM will play repeatedly.
To stop the BGM, please press the "Play" button once more.
Enjoy broadcasting using an abundant variety of
sound effects and BGM
[ONE SHOT]
Sound effects only for use with Buttobi-Wave DJ. Clicking the button will play the sound effect.
Although these sound effects may be freely used when making Internet Radio broadcasts, use for anything other than Internet Radio is not permitted.
Sound effects cannot be used while introductory music is being played.
[BGM]
Like the sound effects, this is BGM only for use with Buttobi-Wave.
Clicking the button will press it down, and while pressed down BGM will be played repeatedly (looped).
Although this BGM may be freely used when making Internet Radio broadcasts, use for anything other than Internet Radio is not permitted.
* This BGM cannot be played while playing BGM that you prepared yourself.
And vice versa, while playing this BGM you cannot also play BGM that you prepared yourself.
* The BGM lineup may change each season.
* Version 2.0 includes a track created by Matsuin from the pop band "Antenna".

